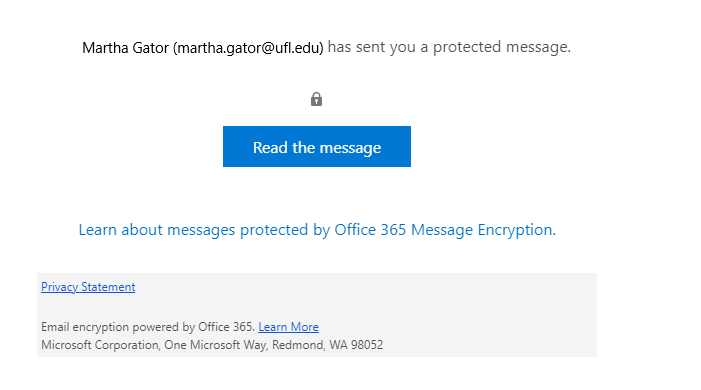Email Encryption
Encryption Options in GatorMail
*NOTE: The maximum size of an encrypted email cannot exceed 25mb including attachments.
Encrypt Only: Encrypts the email message. Recipient may need to authenticate to read the email. If the recipient is external to UF, they have the following options:
- For @gmail.com addresses: Authenticate to their email service provider.
- For non-Gmail addresses: Generate a one-time passcode that is sent to their email address.
Do Not Forward: Email will be delivered, but the recipient cannot forward it.
The message will be delivered with the following disclaimer:
“Do Not Forward – Recipients can read this message, but cannot forward, print, or copy content. The conversation owner has full permission to their message and all replies.”
UF Confidential: Grants read and modify permissions for the protected content, but it cannot be copied, saved, or printed.
The message will be delivered with the following disclaimer:
“University of Florida - Confidential: This content is proprietary information intended for internal users only. This content can be modified but cannot be copied and printed.”
UF Confidential – View Only: Grants read-only permission for the protected content, but the recipient cannot reply, forward, save, or copy the message:
The message will be delivered with the following disclaimer:
“University of Florida - Confidential View Only: This content is proprietary information intended for internal users only. This content cannot be modified.”
How to Send Protected Messages
Outlook for Windows: When composing a message in a supported Outlook Client, click on the Options tab in the ribbon, and click on either the Permission button, or the Encrypt button.
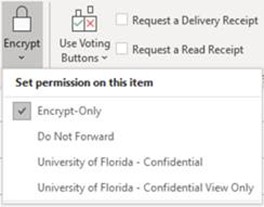
When composing a new message, click on the Encrypt button. Click “Change permissions” and select your desired protection level.
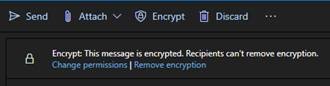
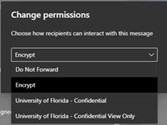
When composing a new message, click on the “Options” tab, then expand the options on the “Encrypt” button, and select your desired message protection.
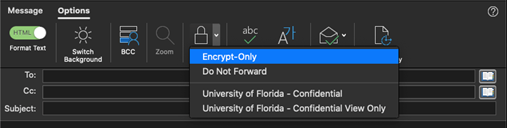
How to View an Encrypted Email
Sending and viewing protected messages is available with no extra steps in the following mail clients:
- Outlook Versions
- Microsoft 365
- Outlook 2019
- Outlook for Mac - click to run- build 16.19.18110402 and higher
- Outlook for iOS and Android (Viewing not sending)
- Outlook Web Client 365
Message will arrive with a link to view the protected message
Clicking the link in the email will take the customer to a browser for authentication to Office 365.
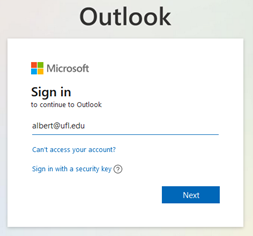
Customer will input their username@ufl.edu and be taken to a familiar UF login page.
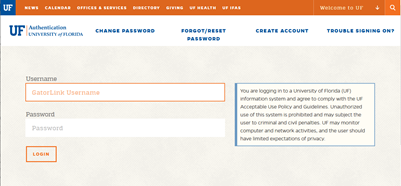
After successful login, the message will be viewable in the browser window.
If the protected message is intended for a recipient outside of UF O365 service, the recipient will need to authenticate to view the message.
There are two methods for authenticating:
- Google Authentication
- Passcode Authentication
When the message is received, it will look like the following. The recipient will need to click on “Read the message” button:
The recipient will be directed to a web browser to authenticate
.png)
- “Sign in with Google” will allow them to authenticate with their Google account.
- “Sign in with a One-time passcode” will email the recipient with a one-time passcode, which they will enter into the “One-time passcode” field in the subsequent page.
.png)
After authenticating, or inputting in the One-time passcode, the browser will display the message