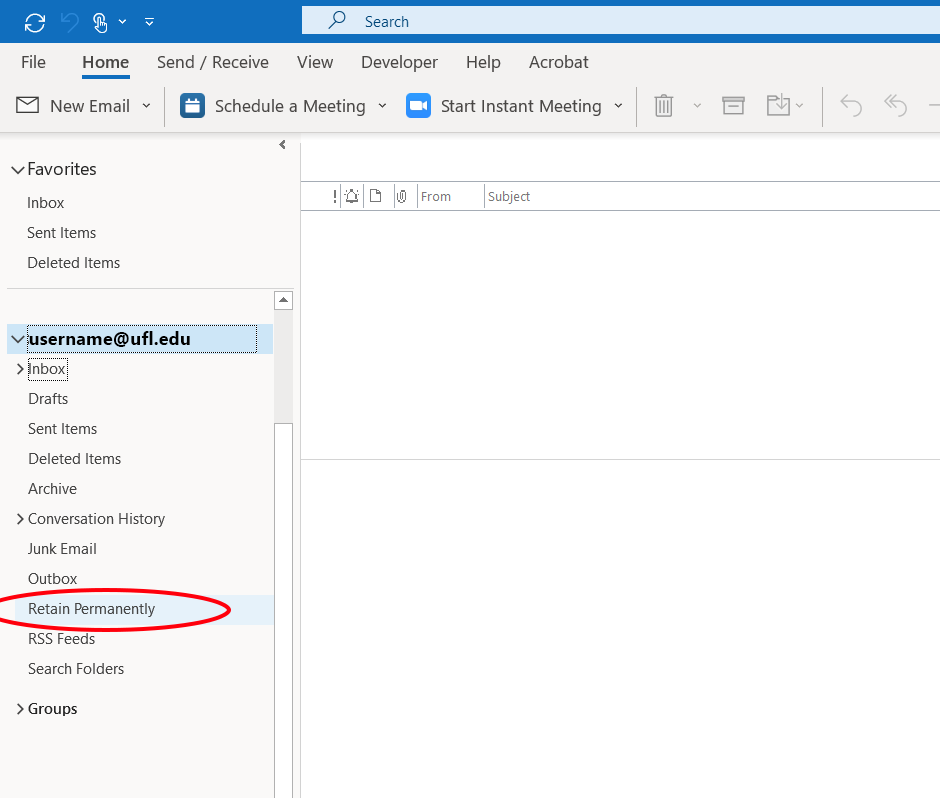Retain your Email
Email accounts provided by the University of Florida have email retention policies applied that will automatically delete old email unless actions are taken to specifically keep an email. Below are instructions on how to create a folder(s) that will keep email beyond the default retention period. For more information on email retention policies, please visit Email Retention.
How to Retain Mail
Mail in your ‘Inbox’ and ‘Sent Items’ older than 1,095 days will automatically be moved to the ‘Deleted Items’ folder. Mail that you wish to keep permanently must be moved to a folder created directly under your mailbox itself. Mail that remains in your ‘Inbox’, ‘Sent Items’, or a sub-folder of either will be automatically deleted by the email retention policy.
In the example below, a new folder is created for indefinite retention called ‘Retain Permanently’. Follow the instructions below in order to create your ‘Retain Permanently’ folder. You may also include sub-folders within the ‘Retain Permanently’ folder. For example: one folder for Inbox mail and one for Sent.
To create a folder to permanently retain email, it must be located in the root ‘Mailbox’, NOT under your ‘Inbox’. Your root mailbox will be shown as your email address by default.
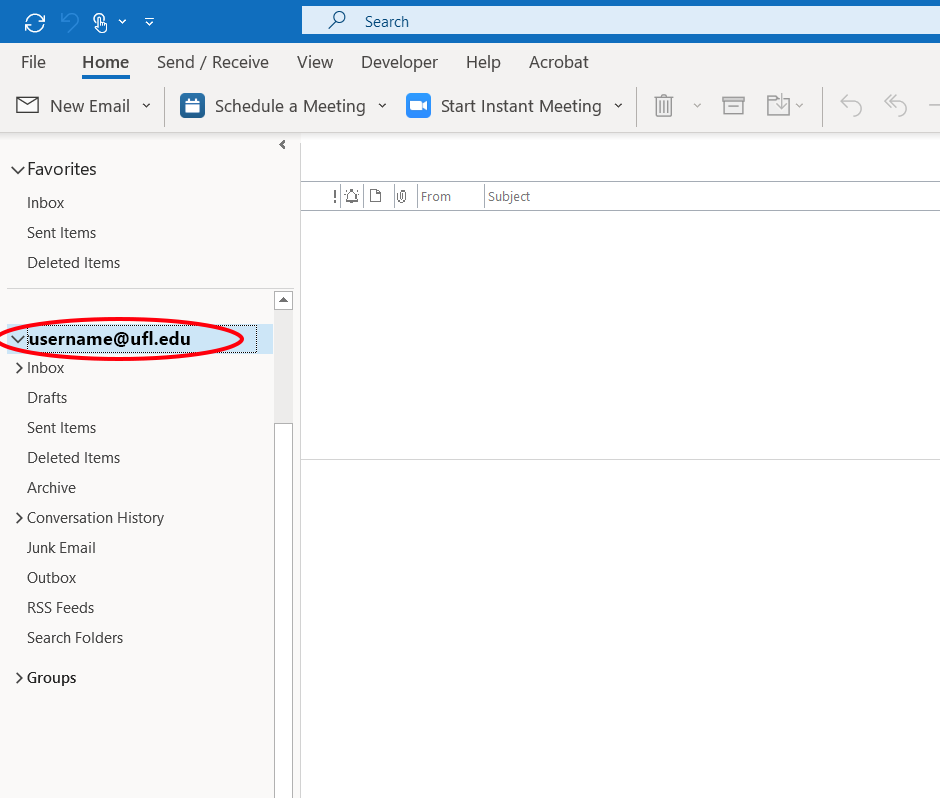
In Outlook, right-click on the root mailbox (your email address) and click ‘New Folder’.

A white box will appear under the name of your mailbox. This is where you will type the name of the new folder. Enter a name for the new folder, ie: Retain Permanently, and press the Enter key.
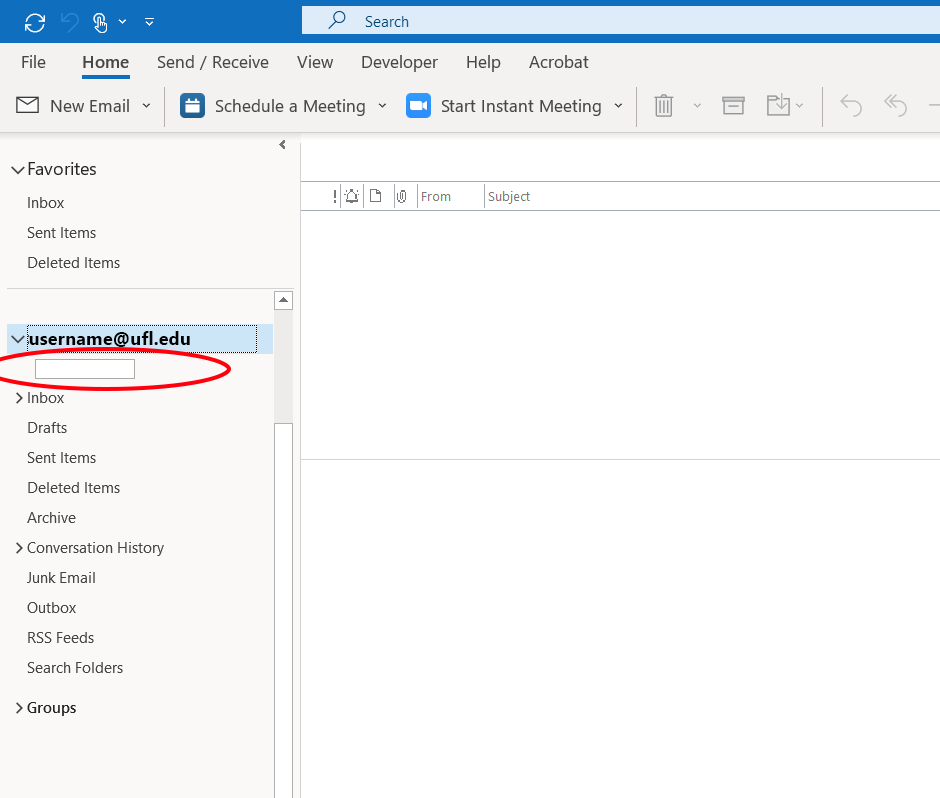
The ‘Retain Permanently’ folder that was just created is now under the root mailbox as shown below. You can right-click on the ‘Retain Permanently’ folder to create subfolders that will also be retained ie: a folder for Inbox items and one for Sent.